Rollover Other Data
By default, the system automatically rolls over the following types of administrative data from last year's product:
- Asset Classifications
- Companies
- Custom List Templates (User-specific. Only users who create them can roll them over.)
- Custom Reports
- Form Rates
- Global Client Letter Templates (including customizations)
- Hourly Rates
- Payers
- Preparers
- Print Packets (User-specific. Only users who created them can roll them over.)
If a template has been customized in the current year product, prior year changes will not rollover. If you want the prior year customizations to roll over, delete or restore the template in the current year product, then re-rollover Global Templates. Changes made in the current year template will be lost.
To roll over administrative information from last year:
- In Rollover Manager, clear the check box(es) for data that you do not want to rollover.
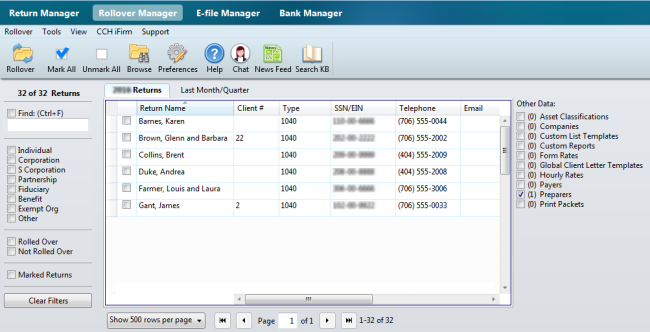
Rollover Manager, Other Data selections (highlighted)
The number of items in each administrative data category appears in parentheses, such as Preparers (1).
- Do one of the following:
- Click the Rollover button on the toolbar.
- Click the Rollover menu; then, select Rollover Marked Data.
- Press Ctrl+R.
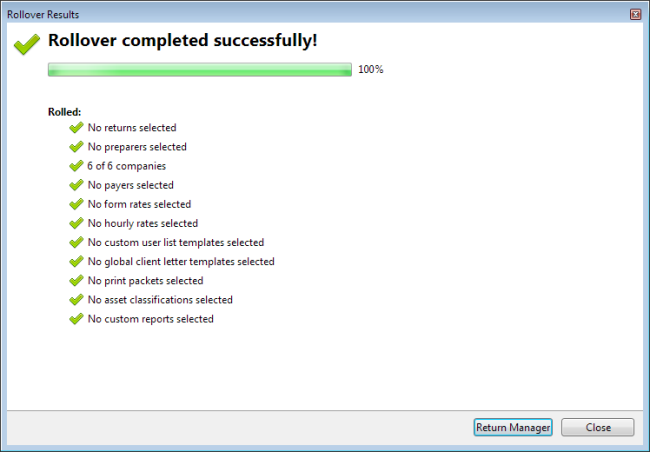
- Click Close.
When administrative items are successfully rolled over, the number of items for the corresponding data should change to zero. If you rolled over three preparers, you should see Preparers (0) after the rollover.
To view rolled over administrative data:
From Return Manager, click the Tools menu; then, select the appropriate manager based on the data you've rolled over:
For Custom List Templates, Global Client Letter templates, and Print Packets, look in the corresponding area of the application.
Custom List Templates and Print Packets are user-specific items, so they can only be rolled over by the ATX user who created them.
When Form Rates are modified by a user the data is not rolled over.
Rollover of Invalid Data
The Rollover Manager will convert information containing invalid data. When you open rolled over data, invalid data is outlined in red. If you hover over the exclamation mark, a popup tool tip explains why the data is invalid:
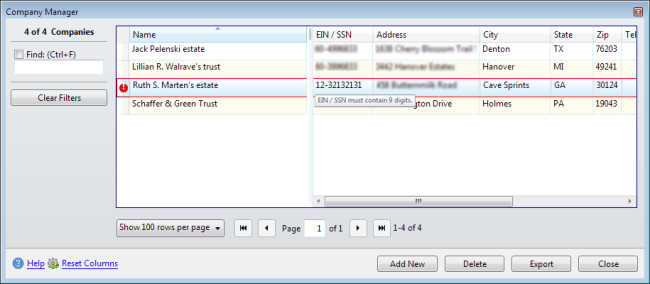
See Also: